在 Mac 版 Final Cut Pro 中使用“色相/饱和度曲线”效果 |
您所在的位置:网站首页 › final cut pro复制调色参数 › 在 Mac 版 Final Cut Pro 中使用“色相/饱和度曲线”效果 |
在 Mac 版 Final Cut Pro 中使用“色相/饱和度曲线”效果
|
六条色相和饱和度曲线可让你精确控制项目的色彩校正。你可以调整项目中任意颜色的色相、饱和度和亮度。此外,你可以调整片段中一系列亮度的饱和度或者调整一系列饱和度。你还可以在其亮度范围内,随时调整特定颜色的饱和度。 首先将“色相/饱和度曲线”色彩校正效果添加到片段,然后在颜色检查器中调整其设置。 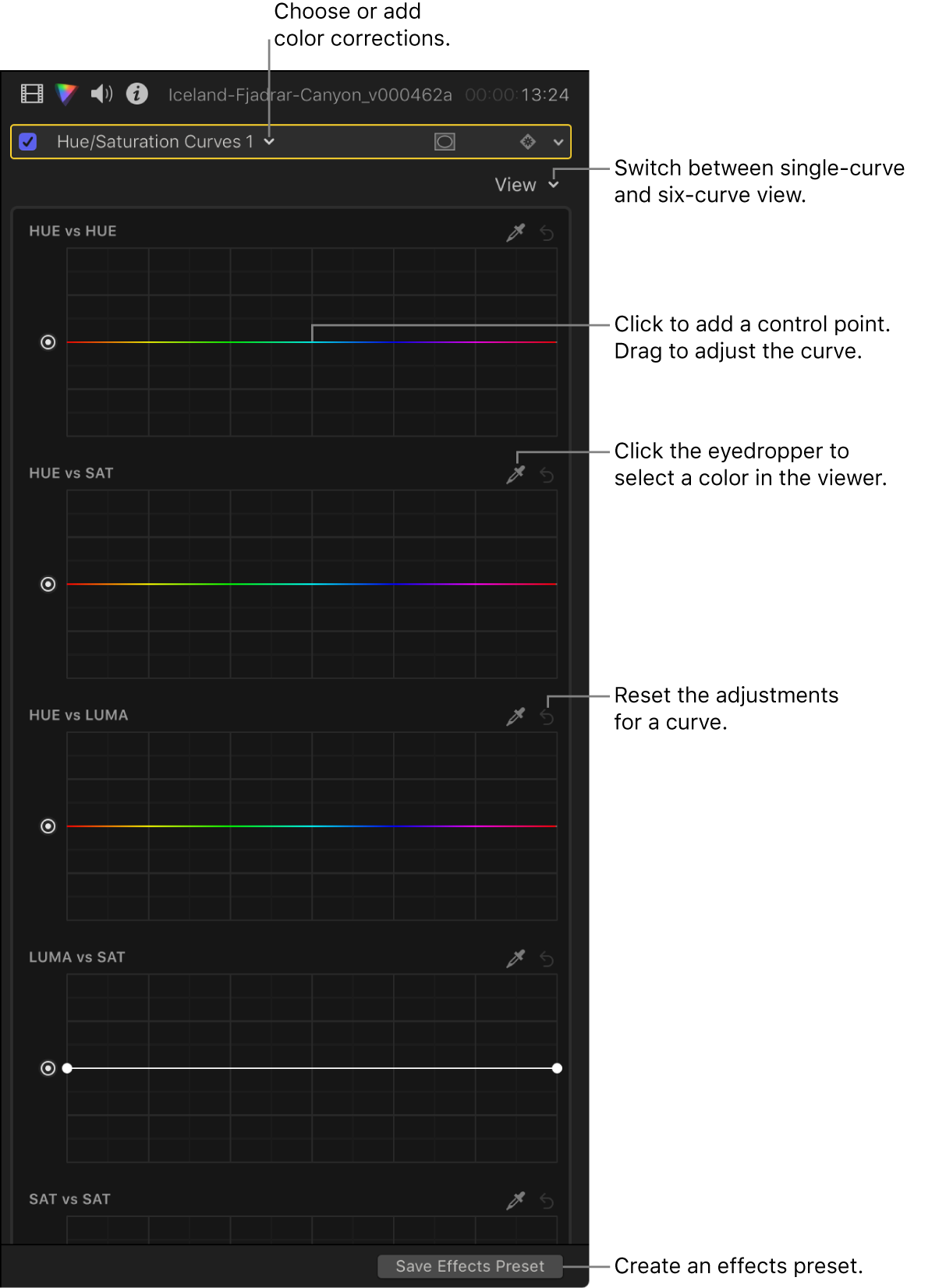 为了在你校正片段的色彩时提供客观、精确的信息,请使用视频观测仪和其他视频测量工具(请参阅:Mac 版 Final Cut Pro 中的视频测量介绍)。 你可以为色彩校正创建自定义工作区布局或切换到预定义的“颜色与效果”布局(请参阅:在 Mac 版 Final Cut Pro 中更改工作区布局)。 【注】由于可以将多个色彩校正效果应用到片段,因此你无需按照下述的每个步骤进行操作,也无需按照这些步骤的顺序进行操作。例如,你可能使用“颜色曲线”效果调整整体对比度和使用“色轮”效果调整色调。或者你可以使用相同效果的多个实例来实现相同的效果。有关色彩校正效果的摘要,请参阅:Mac 版 Final Cut Pro 中的色彩校正效果介绍。 添加和设置色相/饱和度曲线色彩校正在 Final Cut Pro 时间线中选择你要校正的片段,然后将播放头放在片段中以使片段显示在检视器中。 打开颜色检查器。 【提示】如果经常添加某个色彩校正效果,你可以将它设为默认色彩校正来提高工作速度。然后只需选择时间线片段并按下 Command-6,即可调整颜色检查器中的效果。 点按颜色检查器顶部的弹出式菜单,然后执行以下任意一项操作: 添加“色相/饱和度曲线”效果的新实例:在菜单底部的“添加校正”部分中选取“色相/饱和度曲线”。 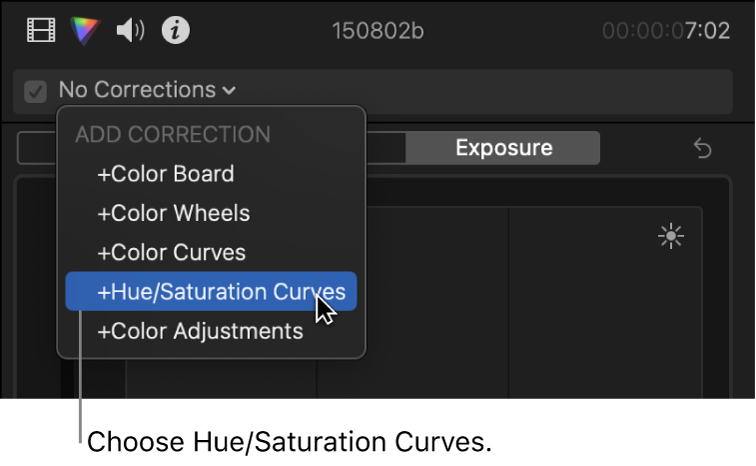 有关更多详细信息和方法,请参阅:在 Mac 版 Final Cut Pro 中添加色彩校正效果。 校正已应用到片段的“色相/饱和度曲线”效果:在菜单顶部的“校正”部分中选取你要校正的“色相/饱和度曲线”效果。 “色相/饱和度曲线”控制显示在颜色检查器中。该效果也会显示在视频检查器的“效果”部分中。 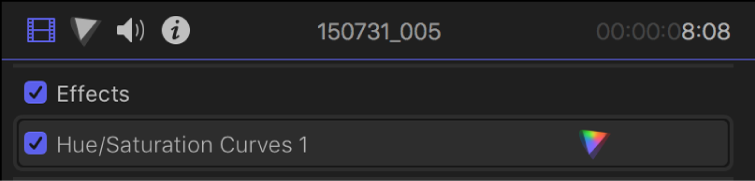 【提示】若要在全高视图和半高视图间切换检查器,请连按检查器的顶部栏。 点按颜色检查器顶部的“显示”弹出式菜单,然后选取一个显示选项: 6 条曲线:一次显示所有六条曲线。 单曲线:一次显示一条大曲线。在“单曲线”视图中,点按颜色检查器顶部的按钮以显示特定曲线。 若要对片段进行色彩校正,请按照下方有关你想要调整的内容的说明进行操作。 调整颜色的色相、饱和度或亮度按照上面添加和设置色相/饱和度曲线色彩校正中的说明进行操作。 在颜色检查器中,点按想要使用的曲线的滴管。 色相 vs 色相:更改图像的颜色(色相)。 色相 vs 饱和度:更改图像颜色的饱和度。 色相 vs 亮度:调整图像颜色的亮度。 在检视器中,点按或拖移想要调整片段中的颜色。 三个控制点显示在颜色检查器中的曲线上。中间的控制点表示使用滴管选择的颜色。外侧的两个控制点将所选内容限制到较窄的色相范围。 下述的示例显示了“单曲线”视图中的“色相/饱和度曲线”效果。在此视图中,点按颜色检查器顶部的按钮来显示特定曲线。例如,点按“HvH”来显示“色相 vs 色相”曲线。 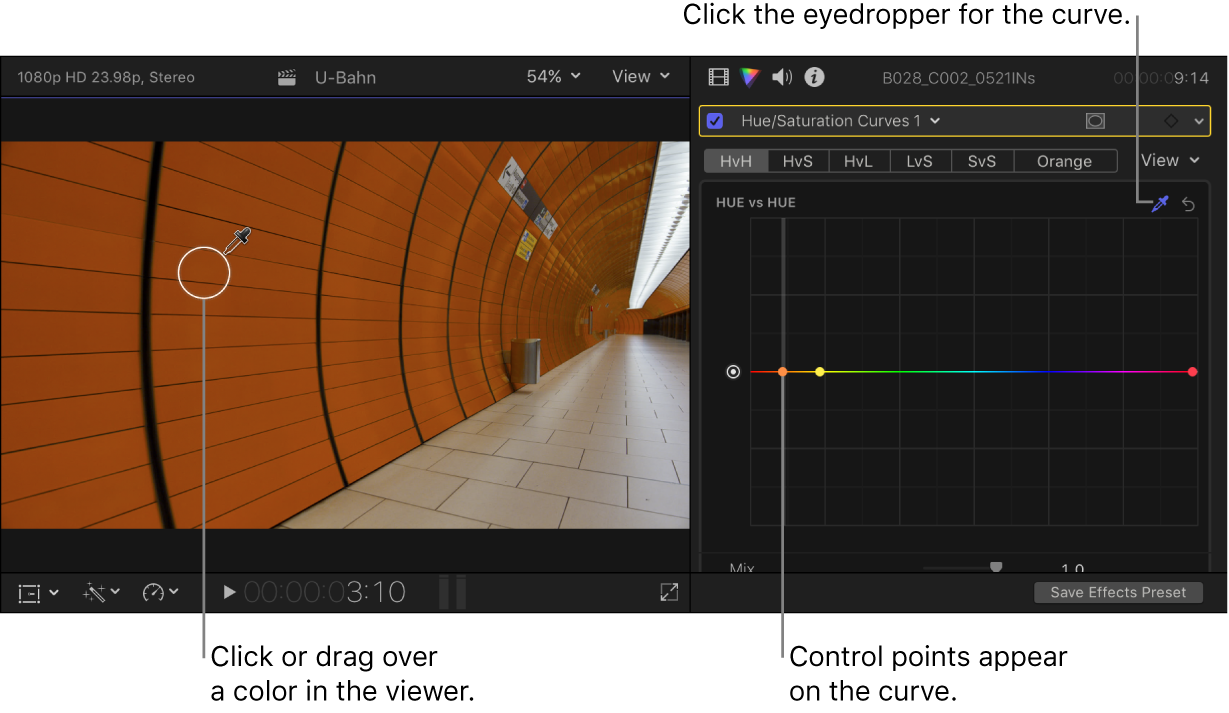 【注】你还可以通过点按曲线来创建控制点,但滴管方法通常更为精确。 拖移中间控制点来调整以下任意内容(取决于你在颜色检查器中使用哪个曲线): 色相 vs 色相:更改所选内容中的色相。向上或向下拖移控制点以在色轮周围的不同色相之间循环。 【注】如果使用“色相 vs 色相”曲线来更改色相,然后使用“色相/饱和度曲线”色彩校正效果的相同实例中其他任意曲线中的滴管,滴管会选择原始色相,而不是更改的色相。若要选择原始色相,请在不使用滴管的情况下调整控制点,或者添加“色相/饱和度曲线”色彩校正效果的第二个实例。 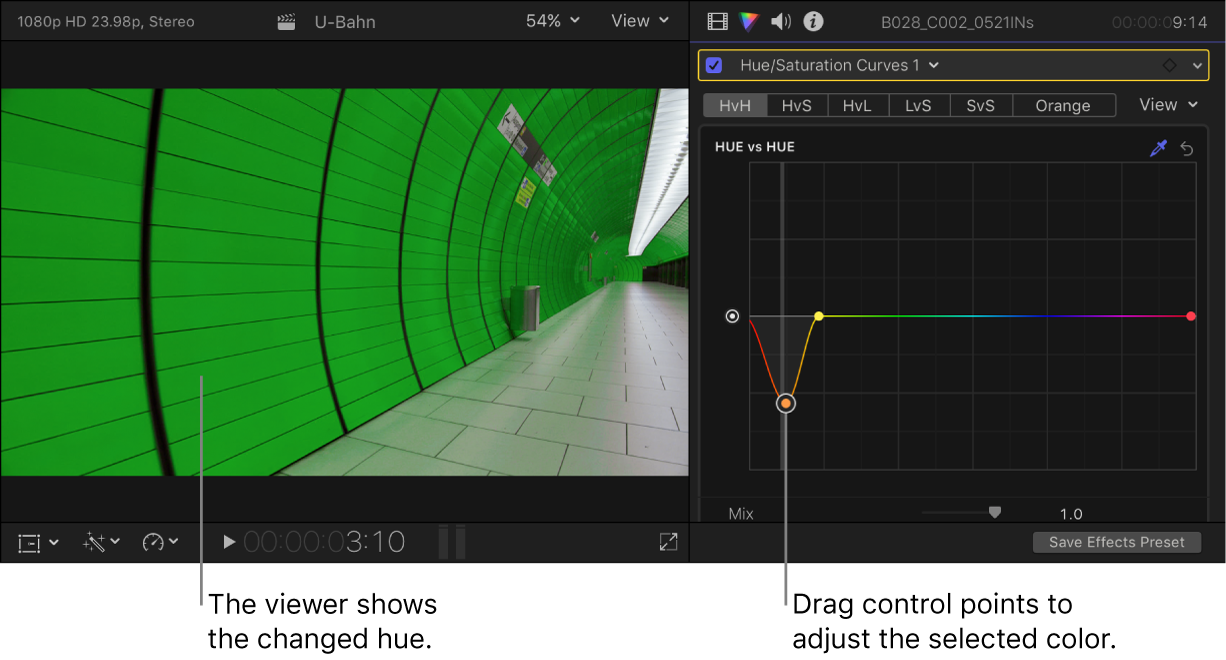 色相 vs 饱和度:调整所选颜色的饱和度。向上拖移中间控制点以增加饱和度,或向下拖移以降低饱和度。按需添加或调整控制点。 在下述示例中,在“单曲线”视图中点按了“HvS”按钮,并使用滴管选择图像中墙体的色相。 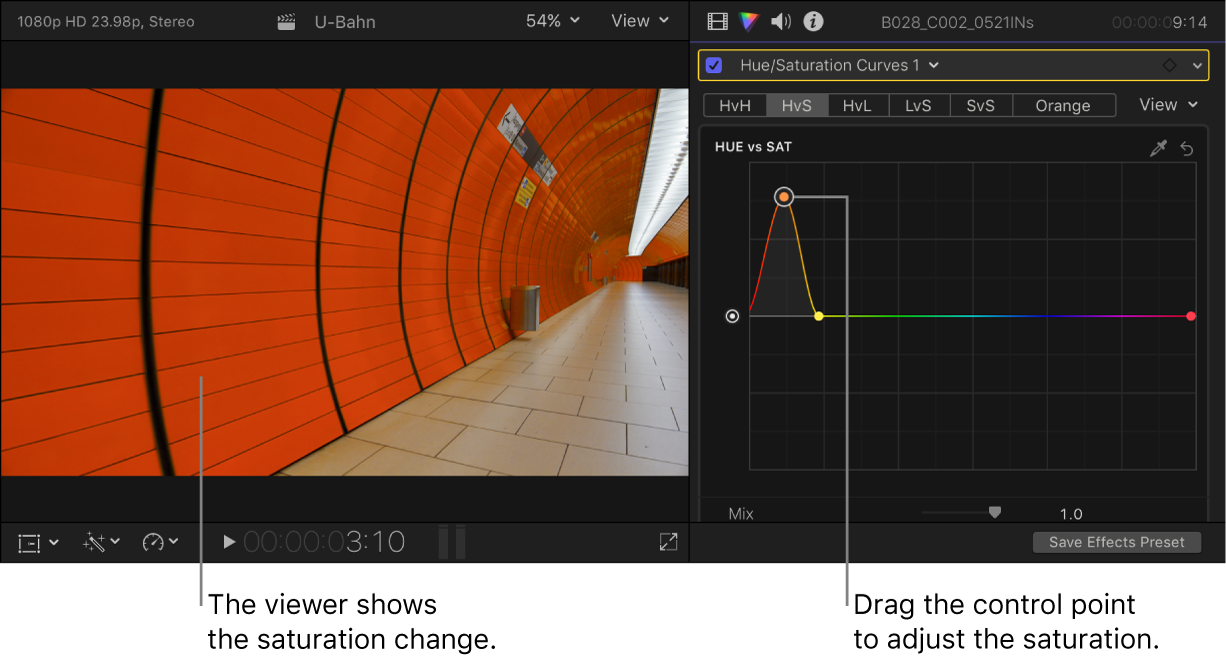 色相 vs 亮度:调整所选颜色的亮度。向上拖移中间控制点以增加亮度,或者向下拖移来降低亮度。按需添加或调整控制点。 若要进行微调,请在拖移控制时按住 Option 键。在拖移时按住 Shift 键以将控制点限制为仅垂直移动或水平移动。 在下述示例中,在“单曲线”视图中点按了“HvL”按钮,并使用滴管选择图像中墙体的色相。 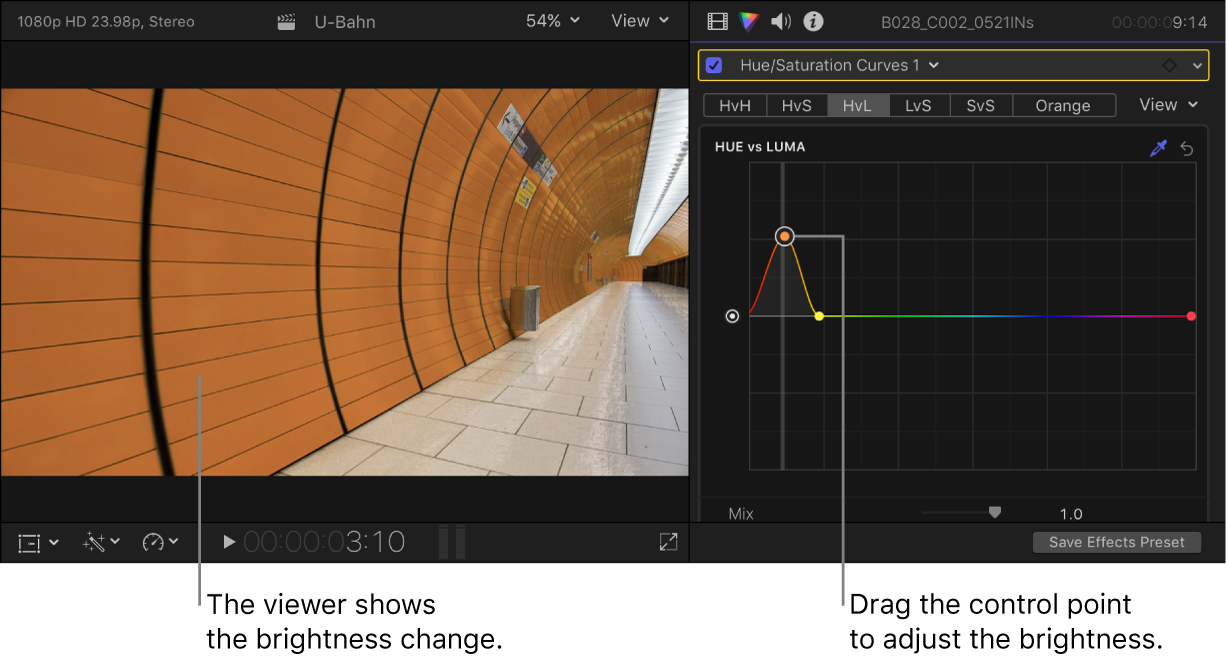 若要调整所选范围,向左或向右拖移外侧的两个控制点,或者只需删除这两个控制点。 调整一系列亮度的饱和度你可以使用“亮度 vs 饱和度”曲线来创建特殊的外观并通过减少过饱和度来使片段满足广播的要求。 按照上面添加和设置色相/饱和度曲线色彩校正中的说明进行操作。 在颜色检查器中,点按“亮度 vs 饱和度”曲线的滴管。 如果全部六条曲线都显示在检查器中,你可能需要滚动才能看到“亮度 vs 饱和度”曲线。在“单曲线”视图中,点按顶部的“LvS”按钮以显示曲线。 在检视器中,点按或拖移想要调整颜色饱和度的片段。 三个控制点显示在颜色检查器中的曲线上。中间的控制点表示使用滴管所选择的亮度水平。外侧的两个控制点将所选内容限制到较窄的亮度范围。 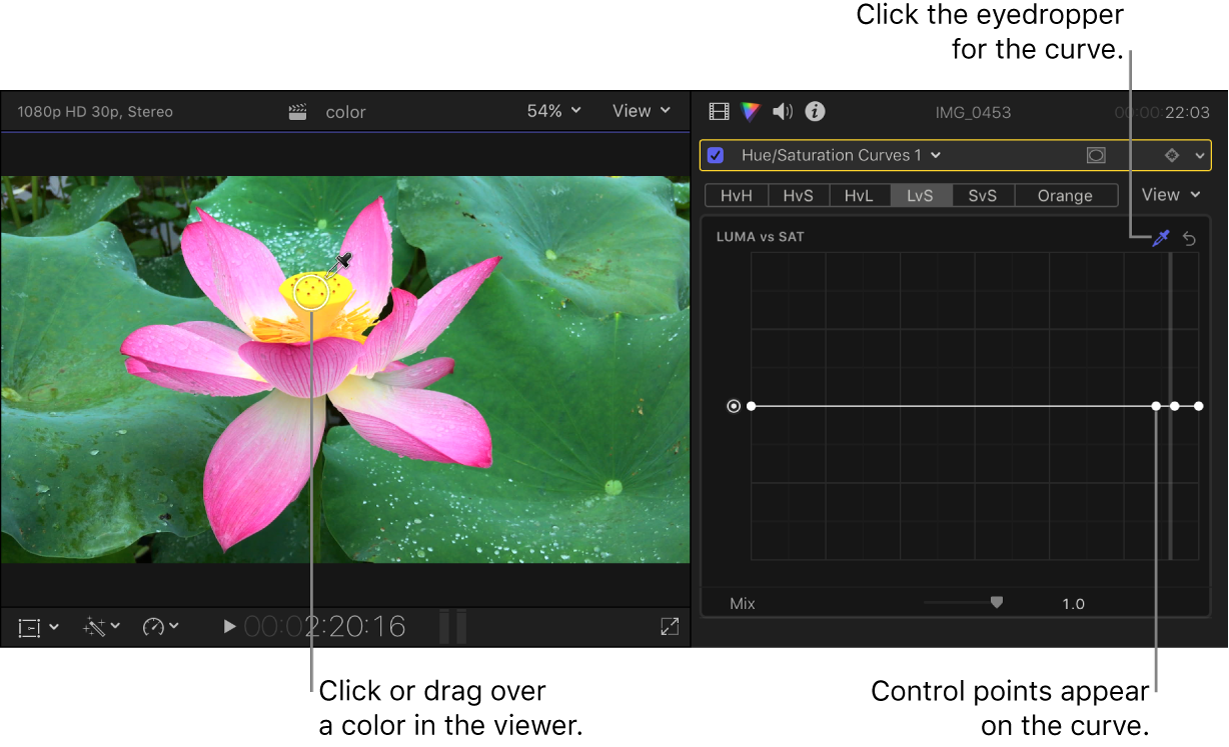 【注】你还可以通过点按曲线来创建控制点,但滴管方法通常更为精确。 向上拖移中间控制点以增加饱和度,或向下拖移以降低饱和度。 若要进行微调,请在拖移控制时按住 Option 键。在拖移时按住 Shift 键以将控制点限制为仅垂直移动或水平移动。 若要调整所选的亮度范围,向左或向右拖移外侧的两个控制点,或者只需删除这两个控制点。 若要调整不同亮度范围的饱和度,请点按曲线以添加控制点,然后根据需要来调整。 使用曲线的左端来调整暗调,使用中间部分来调整中间调,使用曲线的右端来调整高光。向上拖移以增加饱和度,或向下拖移以降低饱和度。 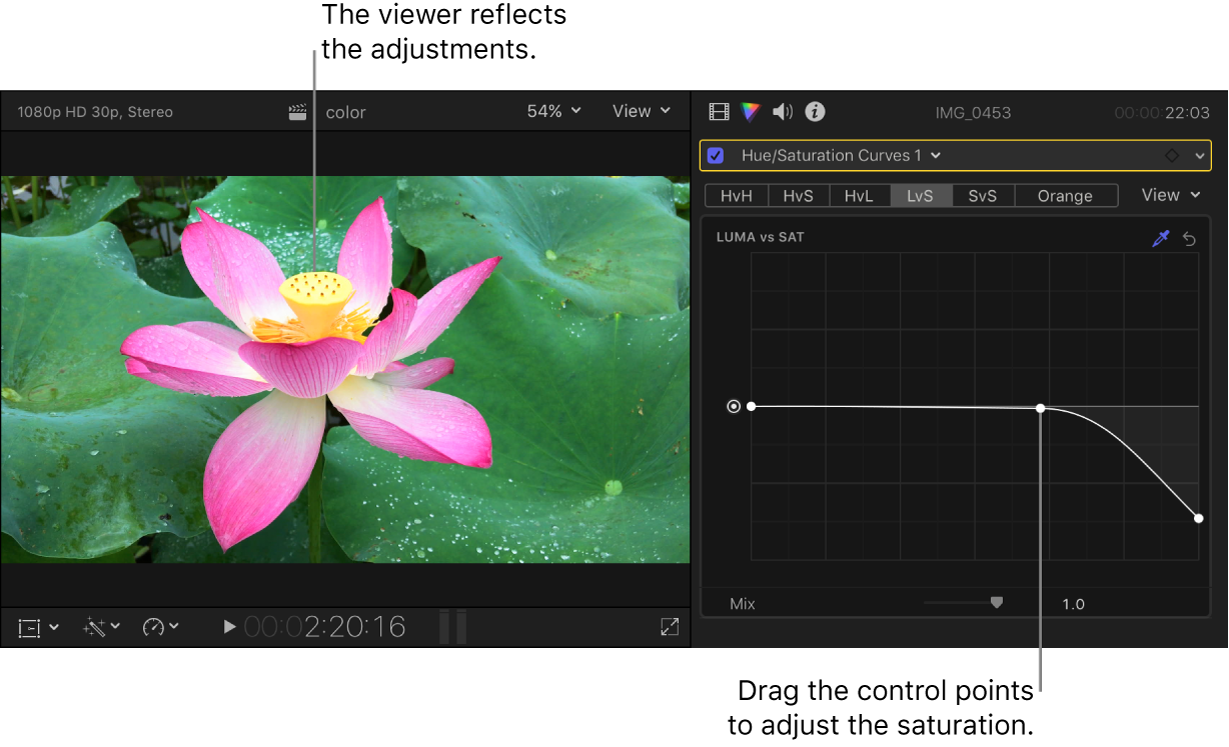 调整饱和度范围内的饱和度 调整饱和度范围内的饱和度“饱和度 vs 饱和度”曲线允许你在视频片段的原始饱和度范围内选择并调整一系列饱和度,来创建特殊的外观。你可以增加低饱和度区域的饱和度,或者降低过饱和区域的饱和度来使其满足广播的要求。在下述的示例中,增加了原始图像中低饱和度区域的饱和度。 按照上面添加和设置色相/饱和度曲线色彩校正中的说明进行操作。 在颜色检查器中,点按“饱和度 vs 饱和度”曲线的滴管。 如果全部六条曲线都显示在检查器中,你可能需要滚动才能看到“饱和度 vs 饱和度”曲线。在“单曲线”视图中,点按顶部的“SvS”按钮以显示曲线。 在检视器中,点按或拖移想要调整颜色饱和度的片段。 三个控制点显示在颜色检查器的曲线上。中间的控制点表示使用滴管选择的饱和度水平。外侧的两个控制点将所选内容限制到较窄的饱和度范围。 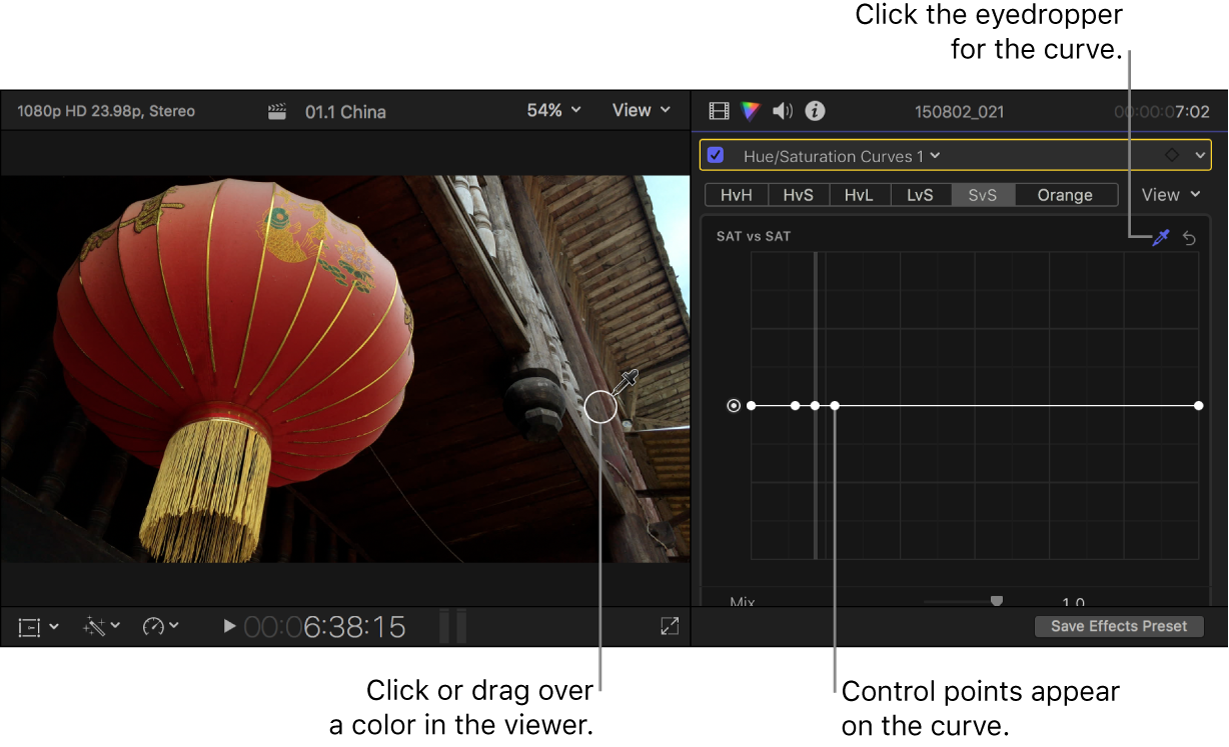 【注】你还可以通过点按曲线来创建控制点,但滴管方法通常更为精确。 向上拖移中间控制点以增加饱和度,或向下拖移以降低饱和度。 若要进行微调,请在拖移控制时按住 Option 键。在拖移时按住 Shift 键以将控制点限制为仅垂直移动或水平移动。 若要更改所选的饱和度范围,向左或向右拖移外侧的两个控制点,或者只需删除这两个控制点。 若要调整不同饱和度范围的饱和度,请点按曲线以添加控制点,然后根据需要来调整。 使用曲线的左端来调整低饱和度片段,使用中间部分来调整中等饱和度片段,使用曲线的右端来调整高饱和度片段。上下拖移控制点以增加或降低饱和度范围的饱和度。 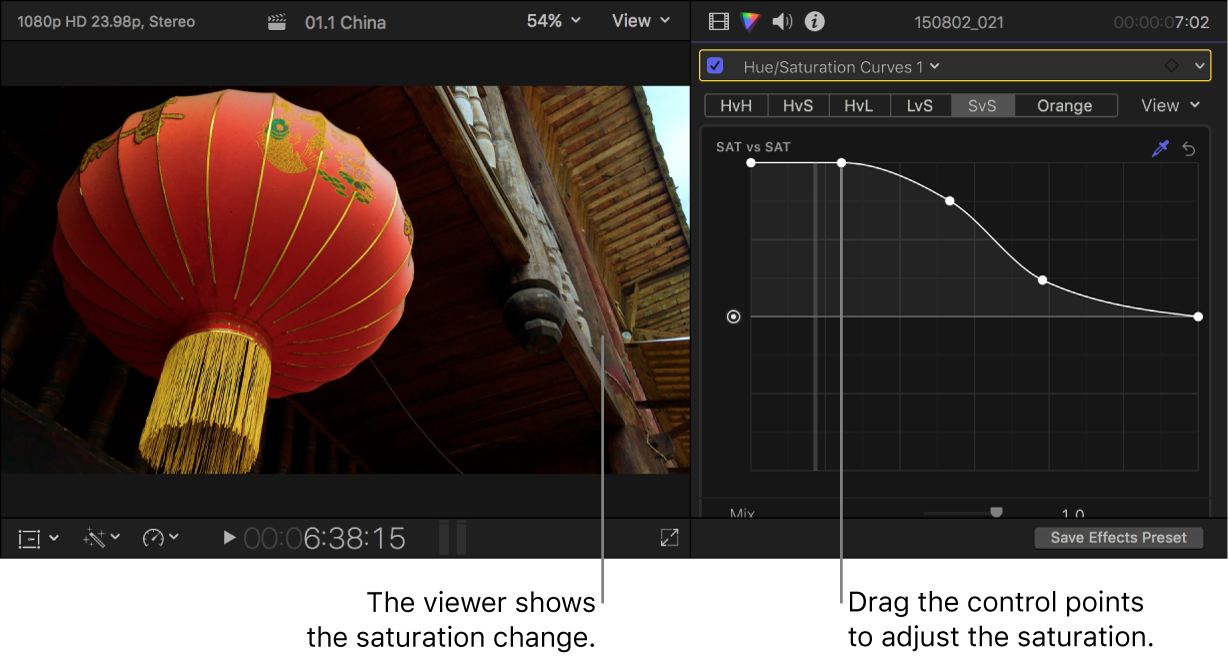 随时调整特定颜色的亮度范围周围的饱和度 随时调整特定颜色的亮度范围周围的饱和度你可以使用“橙色 vs 饱和度”曲线来随时调整其色调范围(从最暗到最亮)周围特定颜色的饱和度。 【注】默认的曲线颜色为橙色(因为它与肤色类似),但你可以选择任意颜色并调整其饱和度。有关肤色的更多信息,请参阅:Mac 版 Final Cut Pro 中的矢量显示器显示选项。 按照上面添加和设置色相/饱和度曲线色彩校正中的说明进行操作。 在颜色检查器中,点按“橙色 vs 饱和度”曲线的滴管。 如果全部六条曲线都显示在检查器中,你可能需要滚动才能看到“橙色 vs 饱和度”曲线。在“单曲线”视图中,点按顶部的“橙色”按钮以显示曲线。 在检视器中,点按或拖移想要调整颜色饱和度的片段。 曲线颜色会更改为你在检视器中所选的颜色。例如,曲线的名称也会更改为“浅蓝色 vs 饱和度”来反映所选内容。 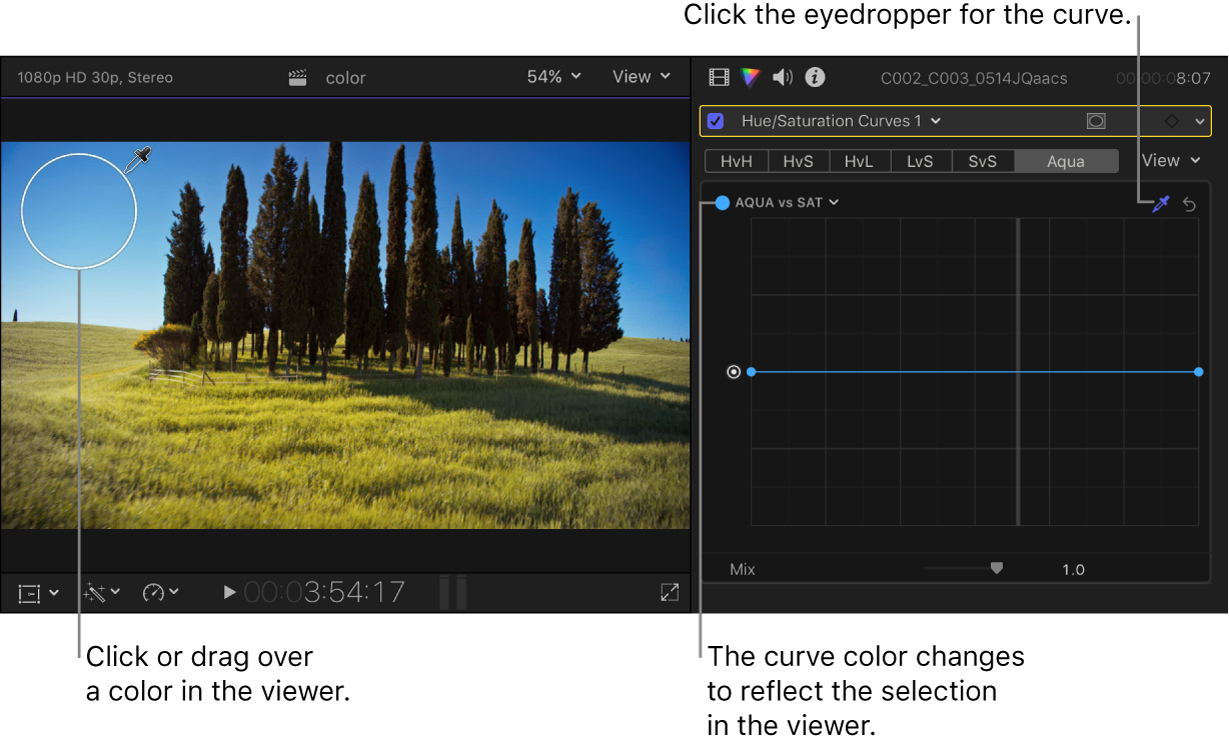 你也可以通过点按其名称(位于曲线左上方)来更改曲线的颜色,然后点按或在色轮中拖移来选择颜色。 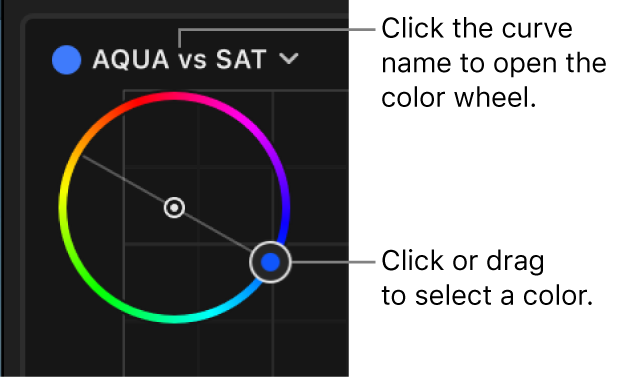 点按曲线以添加控制点,然后上下拖移来增加或降低所选颜色的饱和度。 若要进行微调,请在拖移控制时按住 Option 键。 使用曲线的左端来调整暗调,使用中间部分来调整中间调,使用曲线的右端来调整高光。按需添加或调整控制点。 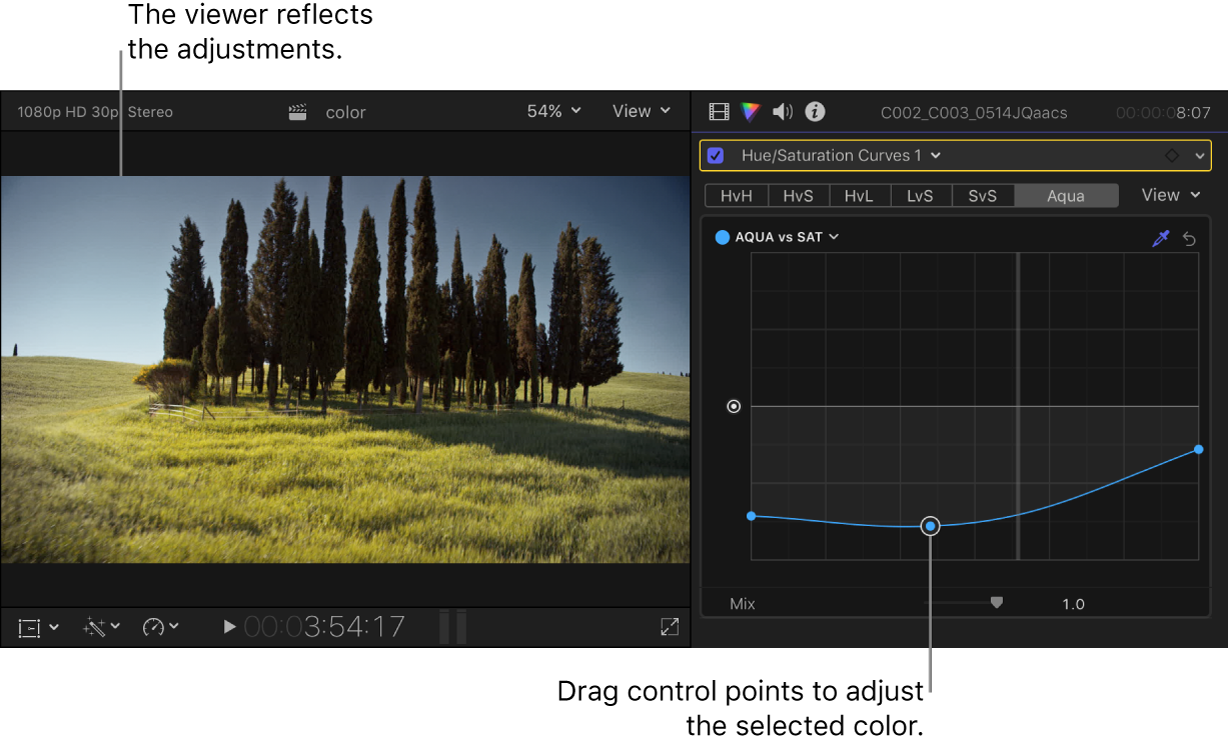 【提示】如果想要校正时间线中下一个或上一个片段的颜色,请按下 Command-右箭头键或 Command-左箭头键来将播放头移到下一个或上一个片段并选择该片段。这些快捷键仅能选择同一角色中的片段,因此你可以在视频片段间快速移动并跳过不适合进行色彩校正的片段(比如音乐或字幕)。 在应用色彩校正后,你可以将其拷贝到另一个片段或一组片段。请参阅:在 Mac 版 Final Cut Pro 中的片段之间拷贝效果。 另请参阅Mac 版 Final Cut Pro 中的视频测量介绍 |
【本文地址】
今日新闻 |
推荐新闻 |